 Folha de Pagamento
Folha de PagamentoLembre-se, o prazo de entrega da RAIS Ano-base 2020 é de 13/03/2021 a 12/04/2021. Para gerar os arquivos da RAIS Anos Base ou RAIS Genérica, você deverá acessar o caminho:
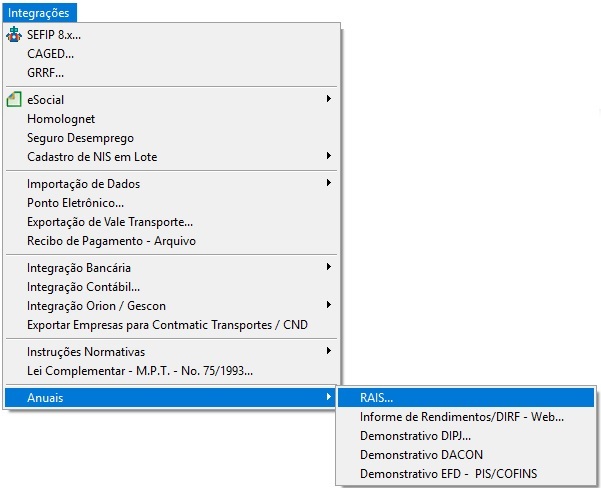
O sistema vai abrir a tela inicial de geração do arquivo:
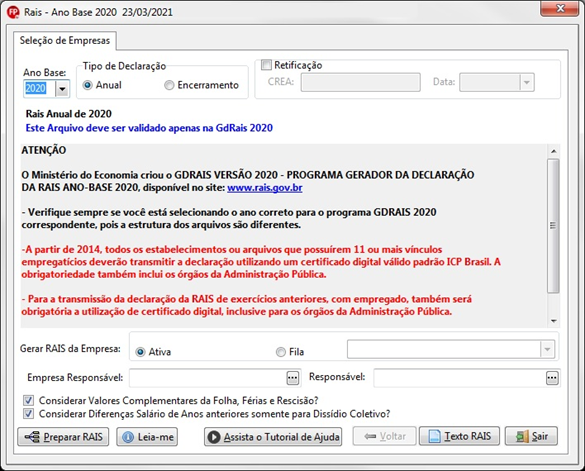
Ano base: Quando o Ano informado for igual a 2020 será gerado o arquivo do RAIS Ano-Base 2020 e apresentará as informações na tela referente a RAIS 2020. E quando o Ano informado for inferior a 2020 será gerado o arquivo do RAIS Genérico 1976 a 2019 conforme ano selecionado e as informações referentes a RAIS Genérica.
Tipo de Declaração: São duas opções a serem selecionadas a Anual ou a de Encerramento.
Retificação: Ao marcar essa opção ficará disponível as opções CREA e Data essa opção deverá ser marcada somente quando houver uma Retificação da RAIS que foi enviada pelo programa do GDRAIS.
Gerar RAIS da Empresa: Informe aqui qual o tipo de RAIS está sendo gerado, podendo ser Ativa ou Fila. Se você selecionar a opção Ativa será gerado apenas o arquivo da RAIS da empresa que está Ativa no sistema. Se você selecionar a opção Fila ficará disponível o campo para a seleção de fila de empresas. Isso mesmo, a RAIS pode ser gerada em fila, onde você cria uma seleção de empresas em determinada fila, esse recurso ajuda bastante na hora do envio em lote, uma sugestão nossa é criar uma fila para cada tipo de envio, ex.: RAIS Negativa: criar uma fila selecionando somente empresas sem movimento ou Empresas Por Local Rateado: criar uma fila somente com esse tipo de empresa.
Empresa Responsável: Nesse campo você informa a empresa que será responsável pelo envio do arquivo no programa do GDRAIS, ou seja, podendo ser uma empresa diferente da Ativa.
Responsável: Nesse campo você informa a pessoa responsável pela entrega do arquivo do programa do GDRAIS.
Considerar Valores Complementares da Folha, Férias e Rescisão?
Esse campo será selecionado, se você quiser entregar a RAIS com informações de pagamentos da Folha Complementar.
Considerar Diferenças Salário de Anos anteriores somente para Dissidio Coletivo? Esse campo será selecionado, se você quiser entregar a RAIS com informações de pagamentos da Folha Complementar realizada de um Ano para outro, ex.: Data Base do Sindicato mês 11 do ano anterior, com Data de Celebração (Acordo ou Dissidio ou Convenção coletiva) no mês 02 do ano posterior.
Botão Preparar RAIS: Você deve ter percebido que “pulamos” esse Botão na sequência da tela, mas foi proposital, quando você seleciona o botão será apresentada a tela seguinte para continuidade da parametrização na geração do arquivo, será apresenta a tela a seguir:
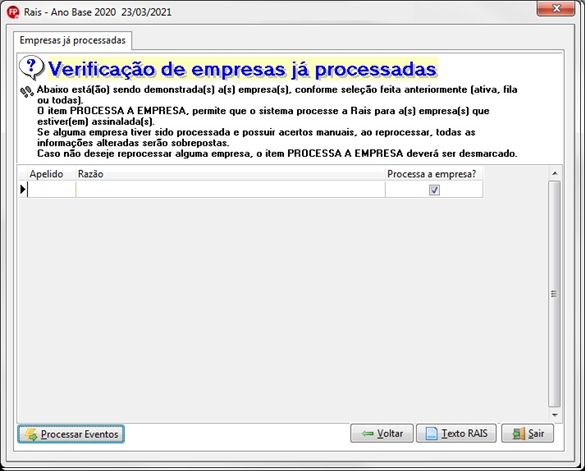
Nessa tela será apresentada as opções a seguir:
Lista contendo Apelido, Razão e Processa a empresa? Nessa lista será apresentada as empresas contidas na fila caso a opção selecionada for em Fila, caso você selecionado a opção Ativa será apresentada somente a empresa ativa. Na última coluna da lista tem um campo para seleção Processa a empresa?, essa opção serve para selecionar as empresas que você deseja enviar para RAIS, ex.: Criei uma fila com uma empresa de RAIS Negativa, nesse caso você poderá desmarcá-la para um envio posterior.
Botão Sair: Ao clicar nesse Botão você saíra da tela da Integração Anuais RAIS.
Botão Processar Eventos: Quando você clicar nesse botão será apresentada a tela a seguir:
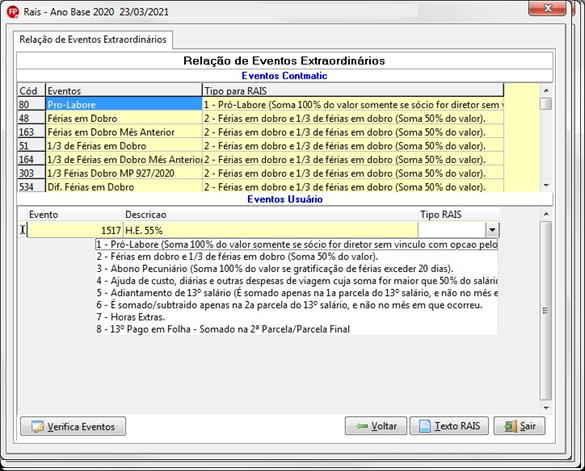
Nessa tela será apresentada a listagem de todos os eventos com incidência RAIS marcada, que é dividida em Eventos Contmatic e Eventos Usuário.
Eventos Contmatic: O Folha Phoenix considerará todos os eventos com a incidência RAIS marcada sistema e seus valores e referências, ex.: Horas Extras, na importação com programa GDRAIS será preenchida a coluna Hora Extra com a somatória de todas Horas Extras realizadas no mês.
Eventos Usuário: Nos eventos criados por você é necessário que sejam feitas as configurações para que os eventos possam sair corretamente no arquivo, ex.: Eventos de Horas Extras, é necessária a configuração do campo Tipo RAIS nesse caso deveremos configurar com a opção 7 – Horas Extras, a configuração do campo Tipo RAIS somente deverá ser preenchida quando o Evento criado se enquadrar em uma das opções listadas, caso o evento não se enquadre não é necessária a configuração.
Botão Verifica Eventos: quando você clicar nesse botão poderá ser apresentada a tela a seguir:
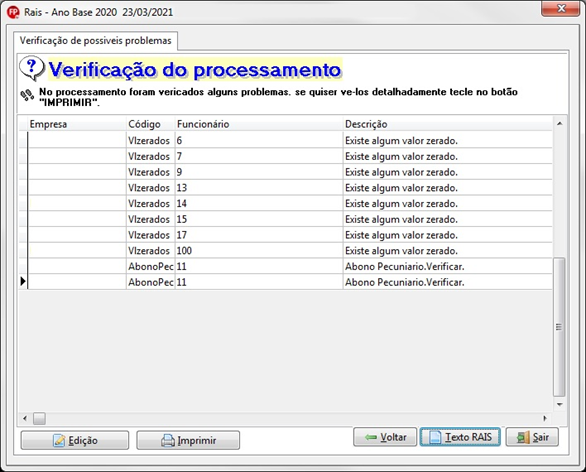
Nesta tela, é demonstrado o resultado da verificação dos eventos, onde são demonstrados avisos de que existe algum valor zerado para um funcionário ou que existe Abono pecuniário.
Existe algum valor zerado: significa que, em algum ou alguns meses do ano-base, este empregado teve a remuneração zerada, podendo ser devido a admissão ou demissão no decorrer do ano, afastamentos por acidente ou doença, suspensão do contrato de trabalho.
Abono Pecuniário. Verificar: significa que o empregado teve o pagamento de abono pecuniário nas férias e que este valor não deve ser declarado na RAIS, conforme o manual.
Botão Imprimir: Você pode imprimir a lista de avisos para posterior conferência, caso queira.
Botão Edição: quando você clicar neste botão será apresentada a tela a seguir:
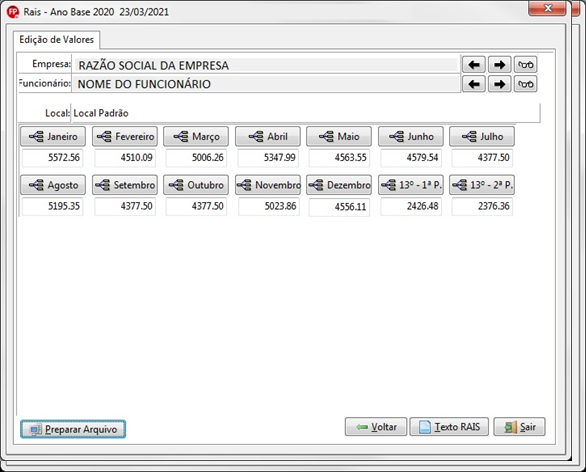
Nessa tela será apresentada a Empresa, Funcionárioe Local (quando a empresa for por Local trará a descrição do Local, caso não seja por local trará a descrição Local Padrão).
Empresas: Nesse campo você irá ver Razão Social da Empresa, ao lado tem os botões Seta para Esquerda, Seta para Direita e Pequisa.
Seta para esquerda: Ao clicar nesse botão retornará para empresa contida na Fila selecionada.
Seta para Direita: Ao clicar nesse botão irá para próxima empresa contida na Fila selecionada.
Pequisa: Ao clicar nesse botão abrirá a tela de seleção de empresas, nessa tela será apresentada todas empresas contidas na Fila selecionada.
Funcionário: Nesse campo você irá ver o Nome do Funcionário, ao lado tem os botões Seta para Esquerda, Seta para Direita e Pequisa.
Seta para esquerda: Ao clicar nesse botão retornará para o Funcionário anterior da empresa.
Seta para Direita: Ao clicar nesse botão irá para próximo Funcionário da empresa.
Pequisa: Ao clicar nesse botão abrirá a tela de seleção dos funcionários com remuneração no ano-base da empresa selecionada.
Abaixo do campo onde fica as informações do local, terá os campos com as Remunerações mês a mês do Funcionário selecionado na tela, nesses campos é possível editar os valores manualmente, caso não tenha todas as informações do ano-base para determinado funcionário pode ser preenchido nesses campos.
Agora clique em Preparar Arquivo...
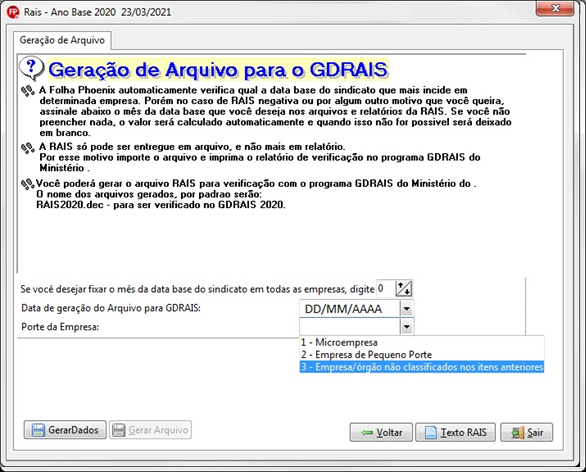
Campo Se você desejar fixar o mês data base do sindicato em todas as empresas, digite: Esse serve para informar uma data base comum para todos Sindicatos da empresa ou empresas conforme seleção da opção Fila, informando o mês na geração do Arquivo para a GDRAIS fixará o mês para todos Sindicatos, ex.: Mês 1 (janeiro), no campo Data Base no programa do GDRAIS será mês 1, se você não quiser fixar um mês, não tem o problema o sistema Folha Phoenix busca a informação conforme cadastro de cada Sindicato, ou seja, será preenchido no Arquivo com mês data base diferente para cada sindicato.
Campo Data de geração do Arquivo para GDRAIS: Nesse campo você informa a Data de geração do Arquivo.
Campo Porte da empresa: Nesse campo o sistema já carrega a informação de porte da empresa conforme o cadastro, porém pode ser editado.
Gerar Arquivo: Esse botão ficará desabilitado para seleção só será habilitado quando o botão Gerar Dados for usado.
Gerar Dados: quando você clicar nesse botão será apresentada de processamento para a geração do arquivo e a tela a alguns Botões ficarão desabilitados conforme tela a seguir:
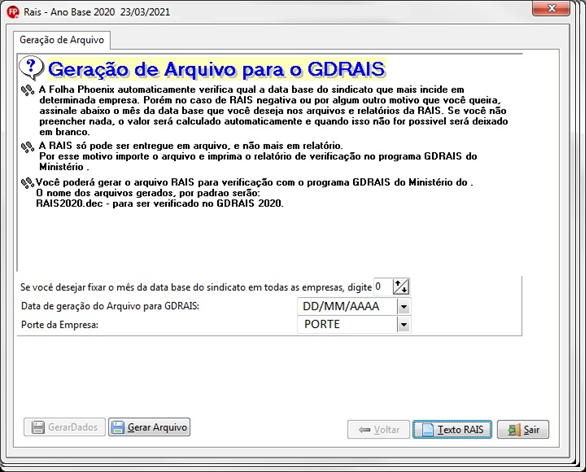
Nessa tela vimos que após clicarmos no botão Gerar Dados, somente os botões Gerar Arquivo, Texto RAIS e Sair, ficaram disponível para clicarmos.
Gerar Arquivo: Agora falta pouco para gerarmos o Arquivo para o GDRAIS, selecione o caminho desejado onde ficará o arquivo, será gerado um arquivo com a descrição RAIS2020.dec, depois de selecionado o caminho ao clicar no botão Exportar.
Pronto seu arquivo RAIS2020.dec foi gerado no caminho selecionado, agora é só importar o arquivo para o programa do GDRAIS.
Esse artigo foi útil?