 Contmatic Transportes
Contmatic TransportesConfira o passo a passo com todas as intruções para emitir o MDF-e
Para emitir um MDF-e no sistema Contmatic Transportes acesse o menu “MDF-e” opção “Gerenciar MDF-e”.
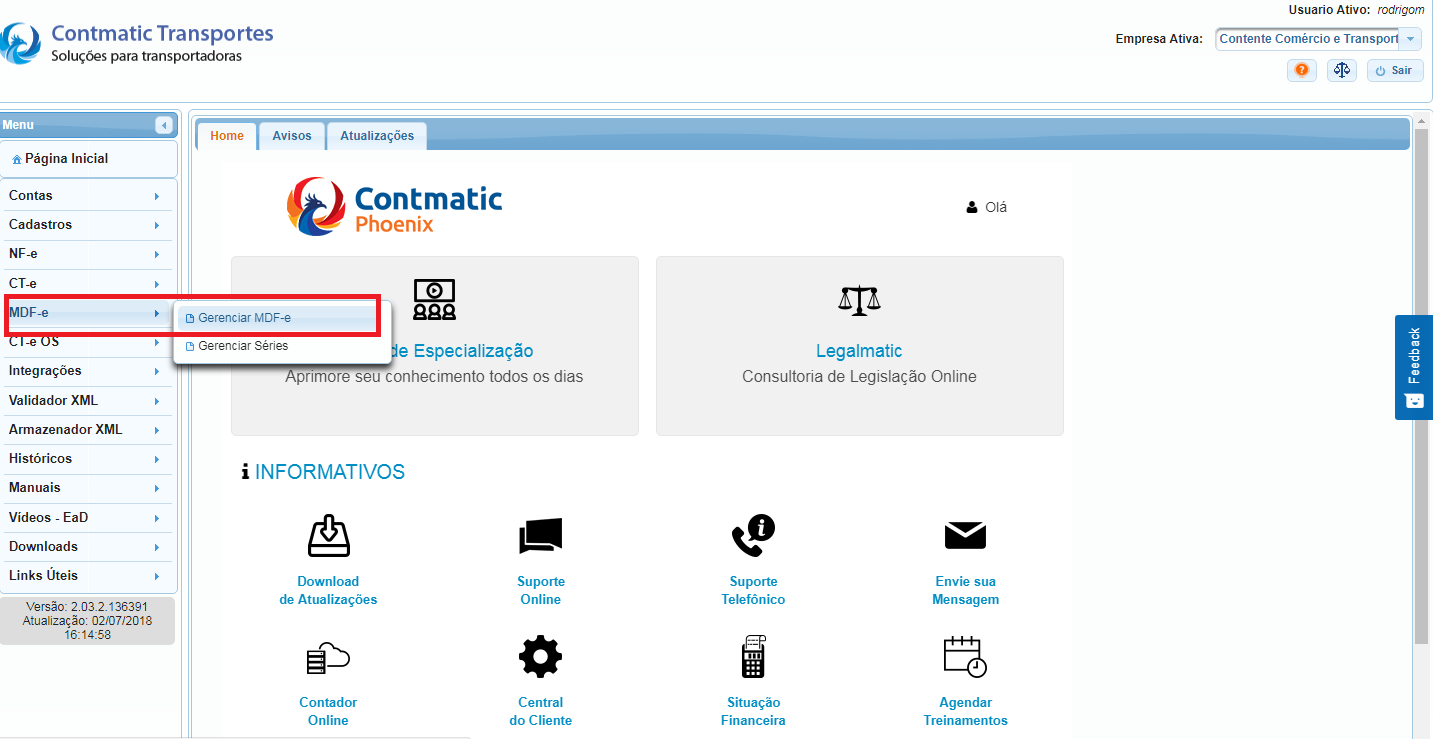 Acessando este menu será aberta a tela “Gerenciar MDF-e”, onde serão exibidos todos os manifestos de documentos fiscais cadastrados no sistema, assim como toda a parte gerencial do manifesto de documentos fiscais.
Acessando este menu será aberta a tela “Gerenciar MDF-e”, onde serão exibidos todos os manifestos de documentos fiscais cadastrados no sistema, assim como toda a parte gerencial do manifesto de documentos fiscais.
Acione o botão “Incluir”.
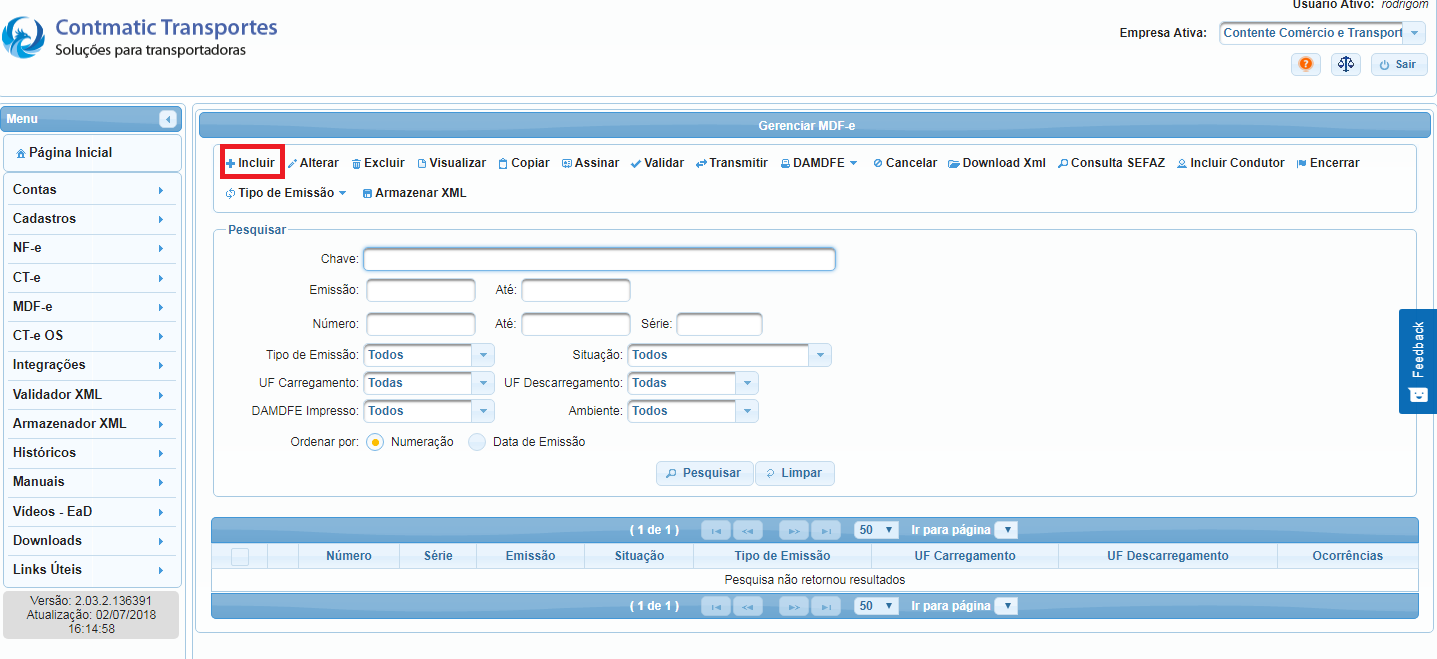 Acionando o botão “Incluir” será aberta a tela conforme abaixo para preenchimento dos campos.
Acionando o botão “Incluir” será aberta a tela conforme abaixo para preenchimento dos campos.
O sistema habilitará somente os campos pertinentes ao tipo de manifesto de documentos fiscais, selecionado.
As abas e sub-abas serão habilitadas de acordo com o preenchimento dos demais campos.
Preencha os campos obrigatórios da aba “Dados do MDF-e”.
Após selecionar o “Município de Carregamento” acione o botão “Gravar” para que o sistema grave as informações.
Caso tenha mais de um município de carregamento, selecione o município e acione o botão “Gravar” novamente.
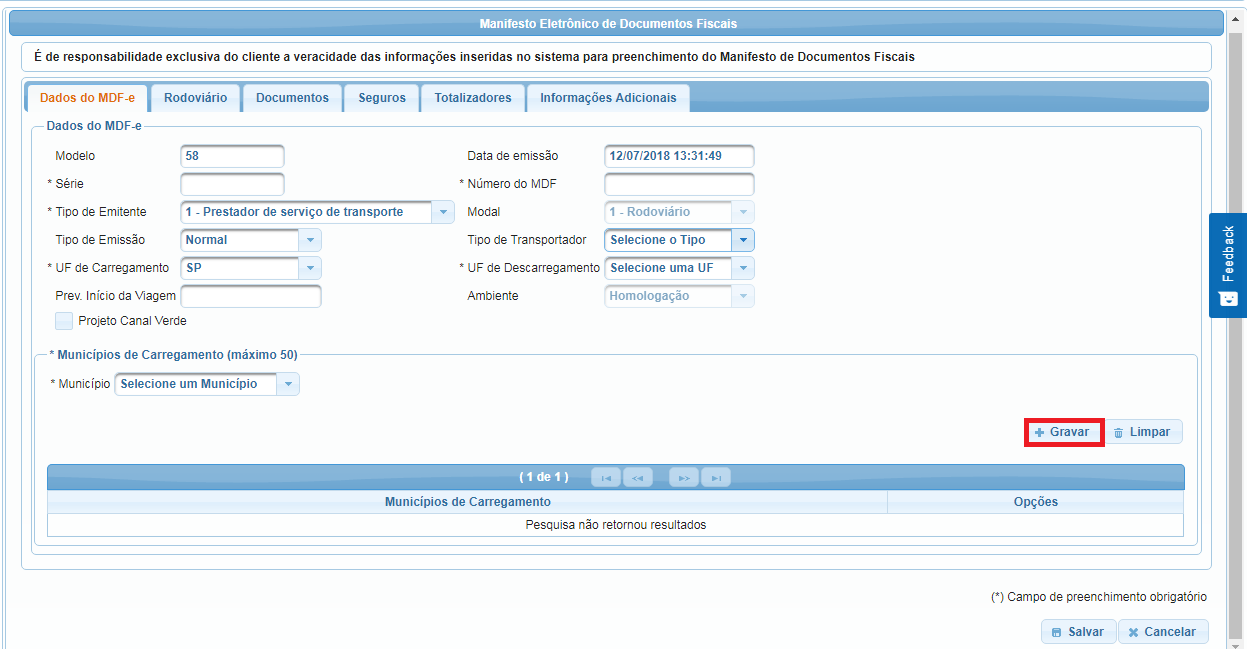 Na aba “Rodoviário” sub-aba “Veículo de Tração” preencha os campos obrigatórios.
Na aba “Rodoviário” sub-aba “Veículo de Tração” preencha os campos obrigatórios.
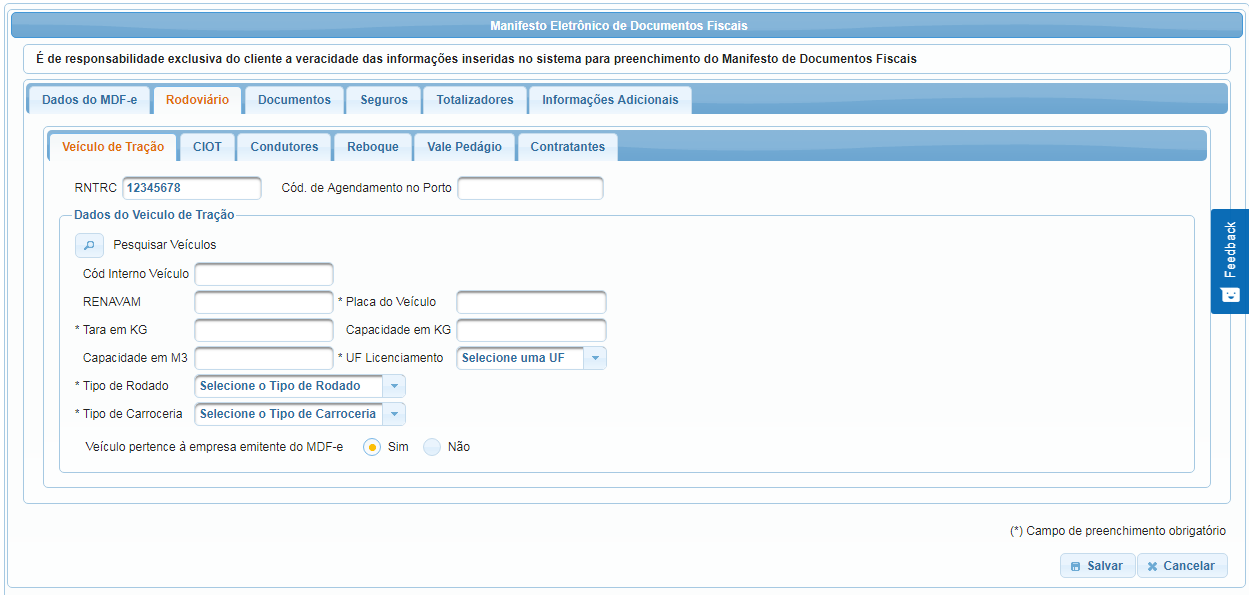 Se houver informe os dados do CIOT na aba “Rodoviário” sub-aba “CIOT”.
Se houver informe os dados do CIOT na aba “Rodoviário” sub-aba “CIOT”.
Na aba “Rodoviário” sub-aba “Condutores”, se houver informe os campos obrigatórios.
Após informar os dados dos “Condutores” será necessário acionar o botão “Gravar” para que o sistema grave as informações.
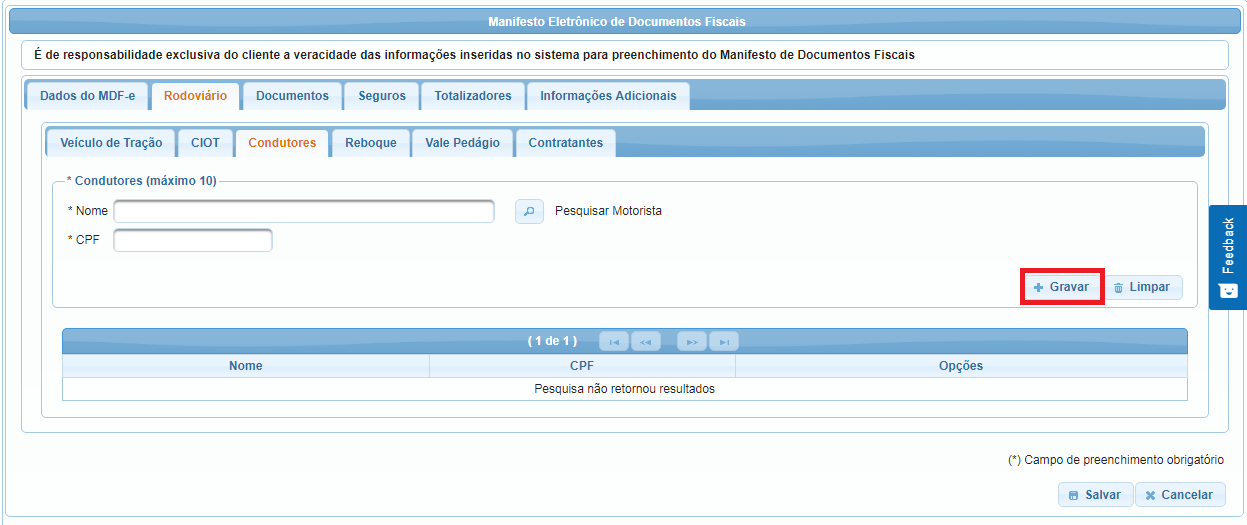 Se houver preencha os campos obrigatórios da aba “Rodoviário” sub-abas “Reboque”, “Vale Pedágio” e “Contratantes”.
Se houver preencha os campos obrigatórios da aba “Rodoviário” sub-abas “Reboque”, “Vale Pedágio” e “Contratantes”.
Na aba “Documentos” selecione o município de descarregamento. Serão exibidos os municípios de acordo com a “UF de Descarregamento” selecionada na aba “Dados do MDF-e”.
Ao selecionar o município as sub-abas “NF-e”, “Unidade de Transporte” e “Produtos Perigosos” serão exibidas para preenchimento.
Obs: Caso no “Tipo de Emitente” constante na aba “Dados do MDF-e” esteja selecionada a opção “1 – Prestador de Serviço de Transporte” será habilitada a sub-aba “CT-e”.
Após o preenchimento dos campos pertinentes as informações dos documentos será necessário acionar o botão “Gravar Doc.” para que o sistema grave as informações.
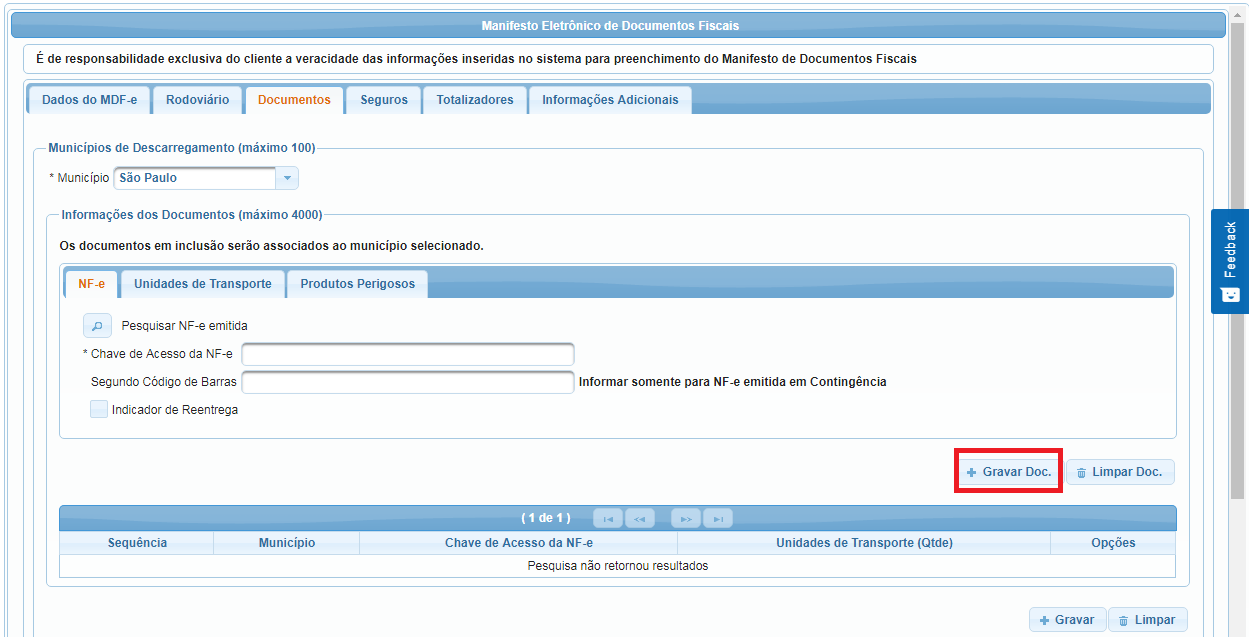 Se houver informe e preencha os campos obrigatórios constantes na aba “Seguros”.
Se houver informe e preencha os campos obrigatórios constantes na aba “Seguros”.
Na aba “Totalizadores” sub-aba “Totais do Documentos” preencha os campos obrigatórios.
Caso acione a opção “Adicionar Lacre” o sistema habilitará os campos pertinentes.
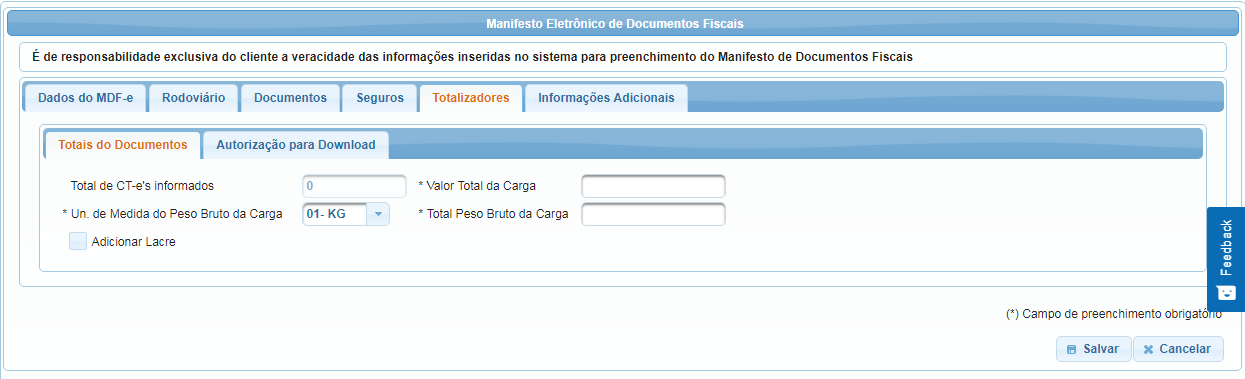 Se houver informe e preencha os campos constantes na aba “Totalizadores” sub-aba “Autorização para Download”.
Se houver informe e preencha os campos constantes na aba “Totalizadores” sub-aba “Autorização para Download”.
Na aba “Informações Adicionais” se houver informe as informações adicionais de interesse do Fisco e/ou as informações complementares de interesse do Contribuinte.
Após o preenchimento dos campos necessários para a emissão do MDF-e basta acionar o botão “Salvar”.
Após acionamento do botão “Salvar”, se estiver tudo certo com o manifesto de documentos fiscais o mesmo será salvo.
Caso tenha algum problema como, por exemplo, algum campo de preenchimento obrigatório que não foi preenchido o sistema exibirá mensagem conforme exemplo da tela abaixo com o nome da aba o nome do campo e a inconsistência e não salvará o manifesto de documentos fiscais.
O usuário deverá corrigir e tentar salvar novamente o manifesto de documentos fiscais.
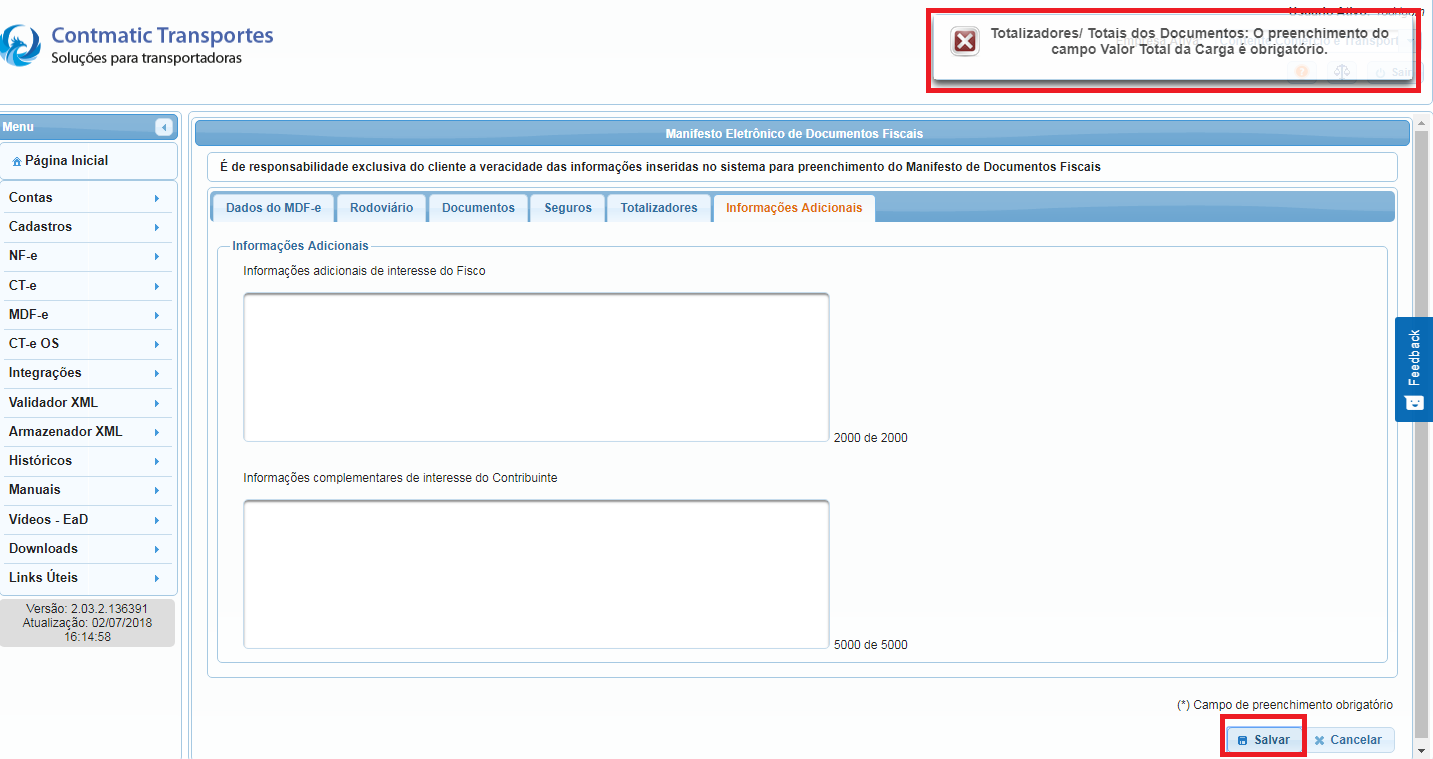 Pronto! MDF-e emitido com sucesso.
Pronto! MDF-e emitido com sucesso.
Esse artigo foi útil?